Jak zainstalować agent Zabbix i dodać host Windows do monitorowania Zabbix - część 4

- 2597
- 24
- Juliusz Janicki
Po poprzednich samouczkach dotyczących serii Zabbix, w tym artykule opisano, jak zainstalować i skonfigurować instancję agenta Zabbix do uruchamiania jako usługa w systemach Microsoft Windows w celu monitorowania środowisk infrastrukturalnych, zwłaszcza maszyn serwerowych.
Wymagania
- Jak zainstalować Zabbix na Rhel/Centos i Debian/Ubuntu - część 1
- Jak skonfigurować Zabbix do wysyłania alertów e -mail na konto Gmail - Część 2
- Jak zainstalować i skonfigurować agentów Zabbix na zdalnym Linux - część 3
Krok 1: Pobierz i zainstaluj agent Zabbix w systemie Windows
1. Wstępnie skompilowani agenci pocztowymi dla środowisk Windows można uzyskać z oficjalnej strony pobierania Zabbix i ręcznie zainstalowanej i uruchamiania w systemie za pomocą systemu Windows Wiersz polecenia Jak w poniższym przykładzie:
C: \ Users \ caezsar> - -config -installl
Na przykład, Załóżmy, że pobrałeś i wyodrębniłeś archiwum Zabbix Agent Zip D: \ pobieranie \ Zabbix_agents-5.4.7 \, Uruchom następujące polecenie, aby zainstalować usługę:
C: \ Users \ Caezsar> D: \ Downloads \ Zabbix_agent-5.4.7 \ bin \ Win32 \ Zabbix_agentd.EXE--CONFIG D: \ Downloads \ Zabbix_agent-5.4.7 \ conf \ Zabbix_agentd.conf -instalul
2. Po zainstalowaniu usługi na hoście systemu Windows otwórz Zabbix_agentd.wygrać.conf Plik i ręcznie edytuj następujące parametry:
Zabbix_agentd.wygrać.confServer = IP Zabbix Server ServerActive = IP z hosta hosta serwera Zabbix = użyj FQDN hosta Windows
3. Aby rozpocząć usługę, wpisz:
C: \ Users \ Caezsar> D: \ Downloads \ Zabbix_agents-5.4.7 \ bin \ Win32 \ Zabbix_agentd.EXE -Startu
Aby zatrzymać usługę, uruchom to samo polecenie, co powyżej --zatrzymywać się argument i odinstalować usługę --Odinstalowanie argument.
C: \ Users \ Caezsar> D: \ Downloads \ Zabbix_agent-5.4.7 \ bin \ Win32 \ Zabbix_agentd.exe --stop c: \ Users \ caezsar> d: \ pobrań \ Zabbix_agent-5.4.7 \ bin \ Win32 \ Zabbix_agentd.EXE -UNINSTALL
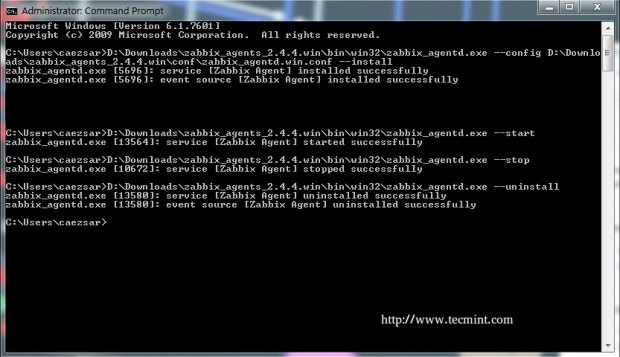 Skonfiguruj agent Zabbix Windows
Skonfiguruj agent Zabbix Windows 4. Drugą i wygodniejszą metodą instalacji i automatycznego konfigurowania agenta Zabbix w Windows Environments jest pobieranie instalatora agenta Zabbix MSI pakiet specyficzny dla architektury systemu.
5. Kiedyś agent Zabbix MSI Plik został pobrany w systemie, uruchom go i podaj wymagane informacje w celu skonfigurowania i zainstalowania agenta w docelowym hosta monitorowanego:
Nazwa hosta: Użyj FQDN hosta Windows (wartość nazwy hosta powinna pasować do „pełnej nazwy komputera” skonfigurowanego dla twojego komputera) Nazwa serwera Zabbix: Użyj adresu IP serwera Zabbix Port agenta: 10050 Polecenie zdalne: Sprawdź tę wartość Aktywny serwer: IP serwera Zabbix
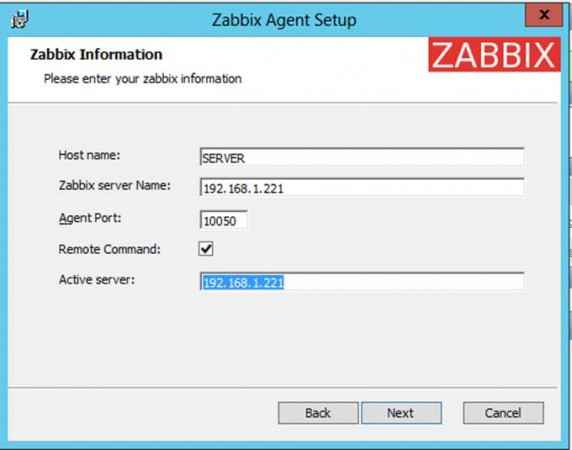 Instalacja agenta Zabbix w systemie Windows
Instalacja agenta Zabbix w systemie Windows Jeśli chcesz zmodyfikować plik konfiguracyjny Zabbix za pomocą innych wartości niestandardowych w późniejszym terminie, plik Conf można znaleźć w %programu programu%\ Zabbix Agent \ ścieżka.
6. Po zakończeniu konfiguracji otwórz Windows Wiersz polecenia z Administrator uprawnienia, uruchom usługi.MSC polecenie, aby otworzyć Narzędzie usługi systemu Windows, i zlokalizuj Zabbix Usługa agenta, aby sprawdzić, czy usługa jest uruchomiona i automatycznie rozpoczęła się po ponownym uruchomieniu.
usługi.MSC
Z tej konsoli możesz zarządzać usługą (rozpocząć, zatrzymaj, zatrzymaj, wznowić, włączyć lub wyłączyć).
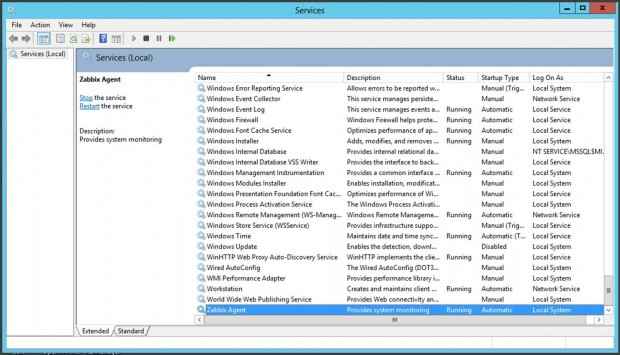 Usługa Windows agenta Zabbix
Usługa Windows agenta Zabbix Krok 2: Skonfiguruj zaporę systemu Windows i sprawdź agent Zabbix
7. Prawie wszystkie systemy oparte na systemie Windows mają zapora systemu Windows Aktywny i działający, dlatego port agenta Zabbix musi zostać otwarty w zaporze, aby komunikować się z serwerem Zabbix.
Aby otworzyć port agenta Zabbix w zaporze systemu Windows, otwórz Panel sterowania -> System i bezpieczeństwo - > zapora systemu Windows i uderzył Umożliwić Aplikacja za pośrednictwem zapory Windows.
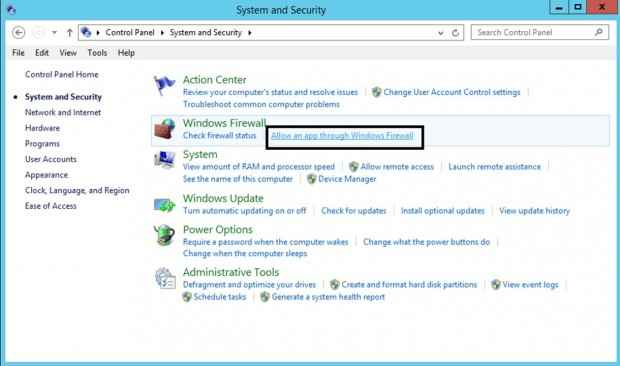 Otwórz port Zabbix w systemie Windows
Otwórz port Zabbix w systemie Windows 8. Następnie kliknij Umożliwić Kolejny przycisk aplikacji i nowe okno powinny się otworzyć. Użyj Przeglądać przycisk, aby poruszać się i dodać Zabbix plik wykonywalny agenta (zwykle występujący w %programu programu%\ Zabbix Agent \ Jeśli zainstalowałeś go za pomocą programu MSI), a następnie naciśnij Dodać przycisk, aby dodać usługę.
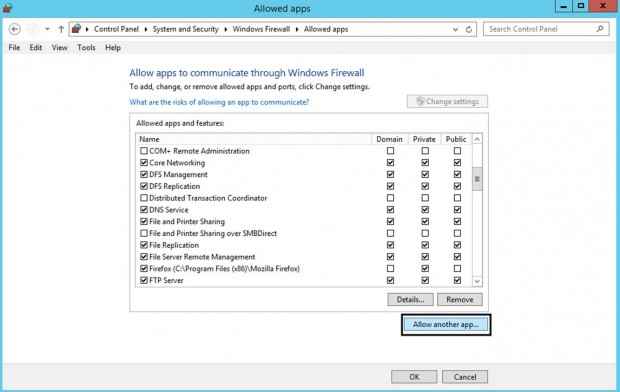 Dodaj agent Zabbix
Dodaj agent Zabbix 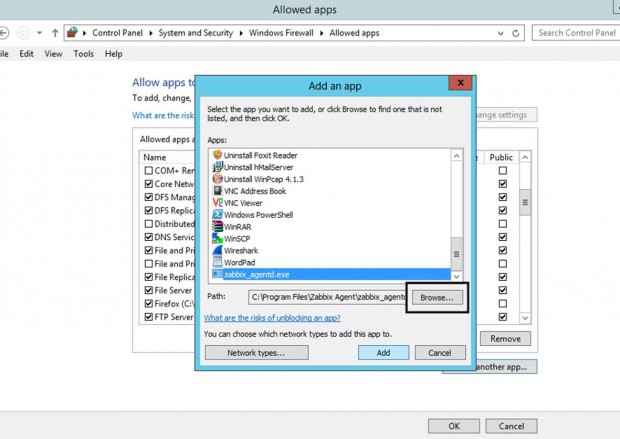 Dodaj Zabbix do Windows
Dodaj Zabbix do Windows 9. Następnie sprawdź i otwórz regułę zapory w segmencie sieci, w której serwer Zabbix znajduje się w sieci i naciśnij przycisk OK, aby zakończyć i zastosować konfigurację.
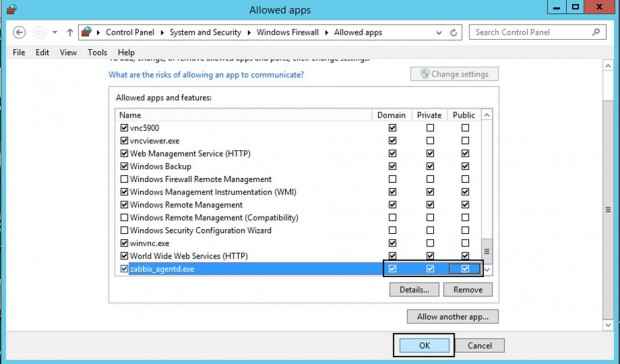 Zezwól Zabbix Agent w zaporze systemu Windows
Zezwól Zabbix Agent w zaporze systemu Windows 10. Aby sprawdzić, czy agent Zabbix działający w systemie Windows jest osiągalny z serwera Zabbix, użyj Telnet Lub polecenie netcat na serwerze Zabbix w stosunku do agenta Windows Porta IP i powinna pojawić się połączona wiadomość. Uderzyć Wchodzić klucz do wygenerowania komunikatu o błędzie i automatycznie odłącz od agenta:
Telnet 10050
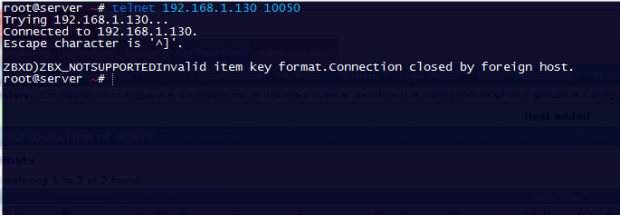 Sprawdź port agenta Zabbix w systemie Windows
Sprawdź port agenta Zabbix w systemie Windows Krok 3: Dodaj monitorowany agent Zabbix Host Windows do serwera Zabbix
11. Po przetestowaniu agenta Windows z wiersza poleceń i wszystko wygląda dobrze, przejdź do Serwer Zabbix Interfejs internetowy, przejdź do Konfiguracja Tab -> Zastępy niebieskie, i uderzył Utwórz host przycisk w celu dodania hosta monitorowanego systemu Windows.
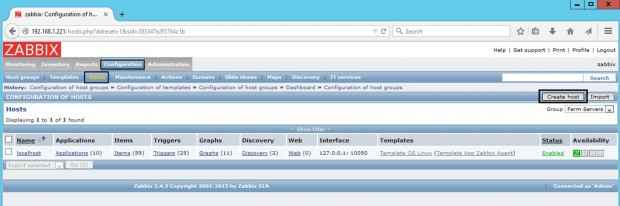 Dodaj host Windows do Zabbix
Dodaj host Windows do Zabbix 12. Na Gospodarz okno Dodaj Fqdn Twojego komputera agenta Windows Nazwa hosta złożony, dodaj dowolną nazwę do widocznej nazwy złożonej w celu łatwego identyfikacji monitorowanej maszyny na panelu Zabbix, upewnij się, że host jest zawarty w a Serwery grupowe, i dodaj Adres IP Twojego hosta Windows w Agent Złożone interfejsy. Port Wartość pozostawia go niezmienione.
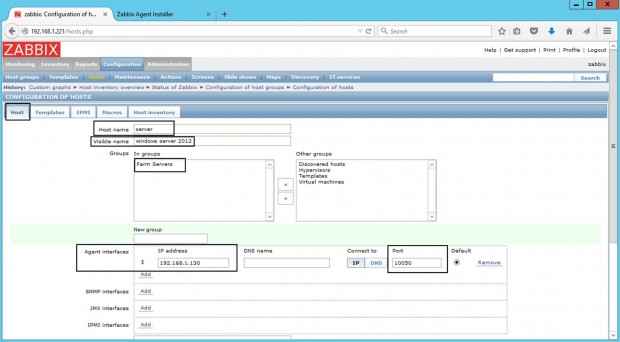 Konfiguracja hosta Windows w Zabbix
Konfiguracja hosta Windows w Zabbix 13. Następnie przejdź do Szablon zakładka i naciśnij Wybierać przycisk. Nowe okno z Szablony Zabbix powinno się pojawić. Przejdź przez to okno, sprawdź Szablon systemu systemu operacyjnego, i uderzył Wybierać przycisk, aby dodać szablon.
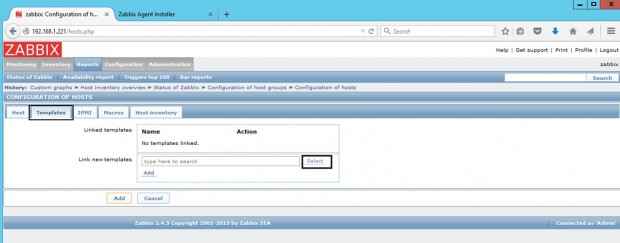 Zabbix szablon systemu systemu operacyjnego
Zabbix szablon systemu systemu operacyjnego 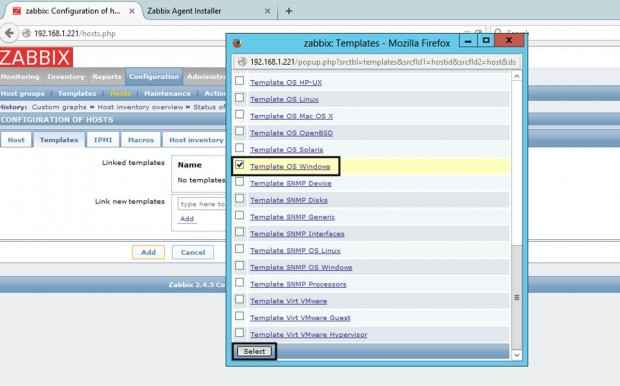 Wybierz szablon systemu systemu operacyjnego
Wybierz szablon systemu systemu operacyjnego 14. Kiedyś Szablon systemu systemu operacyjnego pojawia się na Link Nowe szablony złożone, naciśnij Dodać przycisk, aby połączyć ten szablon z konfiguracją hosta Windows.
Wreszcie, po Szablon systemu systemu operacyjnego jest widoczny w Połączone szablony złożył trafienie na poniżej Dodać przycisk, aby zakończyć proces i dodać całą konfigurację hosta Windows.
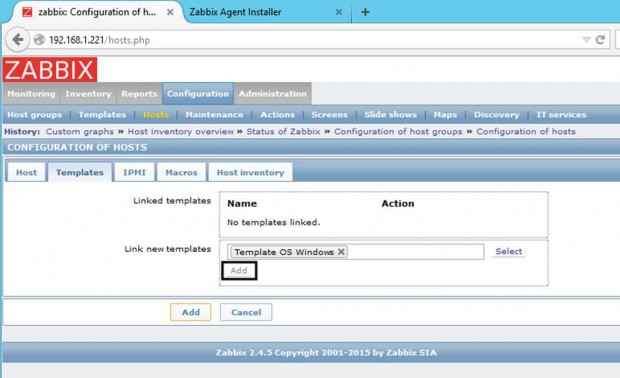 Zabbix połączone szablony Windows
Zabbix połączone szablony Windows 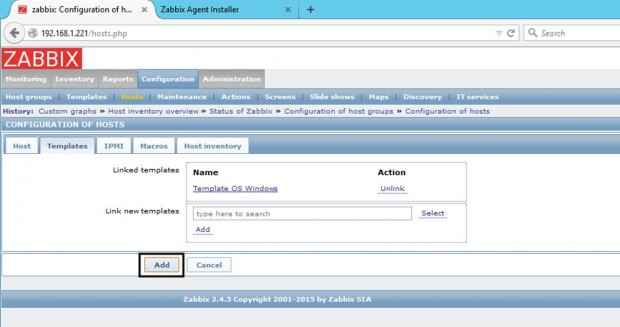 Dodaj połączone szablony Windows Zabbix
Dodaj połączone szablony Windows Zabbix 15. Po dodaniu monitorowanego komputera z systemem Windows wróć do Konfiguracja -> Zastępy niebieskie a host Windows powinien być teraz obecny w tym oknie, jak pokazano poniżej zrzutu ekranu.
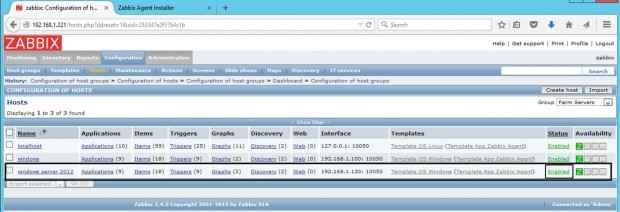 Sprawdź host Windows w Zabbix
Sprawdź host Windows w Zabbix To wszystko! Zapewnij tylko host Windows Status jest ustawione na Włączony i poczekaj kilka minut, aby serwer Zabbix skontaktował się ze stroną Windows Agent i przetworzyć odebrane zdalne dane.
Jako przykład, aby uzyskać graficzne obciążenie procesora na monitorowanym komputerze Windows, przejdź do konsoli internetowej Zabbix Monitorowanie Tab -> Wykresy, Wybierz nazwę hosta komputera Windows i wykres ładowania procesora, a wszystkie zebrane dotychczasowe dane powinny być przedstawione w ładnej wykresie graficznym.
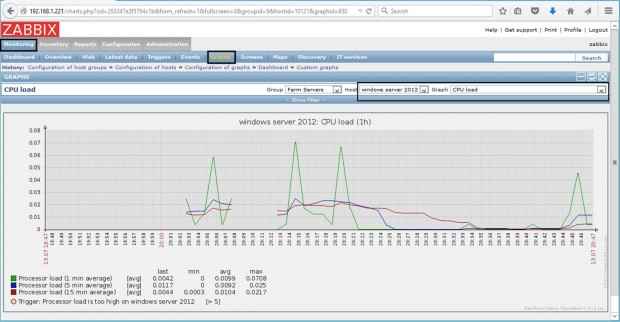 Monitoruj host Windows w Zabbix
Monitoruj host Windows w Zabbix
- « Jak upiększyć aplikację internetową Dynamic HTML5 za pomocą narzędzi online
- Jak napisać aplikację przyjazną mobilne za pomocą JQuery & Bootstrap »

